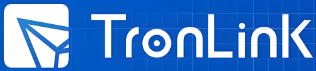MacBook系统版本若偏低,不仅新软件无法安装,连系统升级都变得困难重重,真是个棘手的问题。但现在,5号球球将教你一招新技巧,帮你轻松解决。
检查系统版本现状

请确认您的MacBook操作系统版本。这可以通过系统设置来完成。这一步骤非常重要,因为不同的系统版本可能会在后续操作中带来细微的差异。比如,如果小李在深圳,他的MacBook是几年前购买的旧型号,在检查版本时可能会发现是早期且无法升级的版本。许多用户对自己的电脑系统版本并不了解,就随意寻找解决方案,这可能会导致操作失败。在确定系统版本后,不妨检查一下电脑里是否有重要资料的备份,以防在制作启动盘时出现数据丢失的风险。
一旦确认了系统版本,就可以根据这个版本来设计相应的解决方案。若版本较为古老,依照以下步骤制作启动盘或许能帮助恢复正常使用。
准备工作的细致活
解决MacBook系统问题前,准备工作要细致。首先,得准备一个8G以上的U盘。得特别提醒,像北京的小王就曾因疏忽,用了4G的U盘,结果在制作启动盘时出了问题。U盘里不能存资料,因为制作时会格式化U盘。
接下来是下载苹果的mac os系统,您可以在百度上找到下载方式。下载的途径也很重要,若是从Mac AppStore下载,安装程序可能会自动启动,这时需要先停止安装。如果是通过网盘下载的,需要将解压后得到的“Install OS X Yosemite.app”文件移动到“应用程序”文件夹中。这些准备工作看似简单,但任何一个环节的疏忽或错误,都可能影响到最终的安装效果。
磁盘工具的正确使用
插入U盘后,启动磁盘工具是至关重要的步骤。您可以在「应用程序」下的「实用工具」中找到它,或者通过Spotlight进行搜索。然而,当上海的小张尝试安装系统时,却在这里遇到了难题。
在左侧列表中找到U盘的名字,然后点击右侧上方的“分区”按钮。在“分区布局”选项中,选择“1个分区”。在分区信息中,将“名称”设置为“iPlaySoft”(如有改动,请同步调整后续命令),并选择“格式”为“Mac OS 扩展(日志式)”。不要急于点击“应用”,先在“选项”中选择“GUID分区表”,然后再点击“应用”开始格式化U盘。正确使用磁盘工具,对后续系统安装十分关键。
终端命令制作启动盘
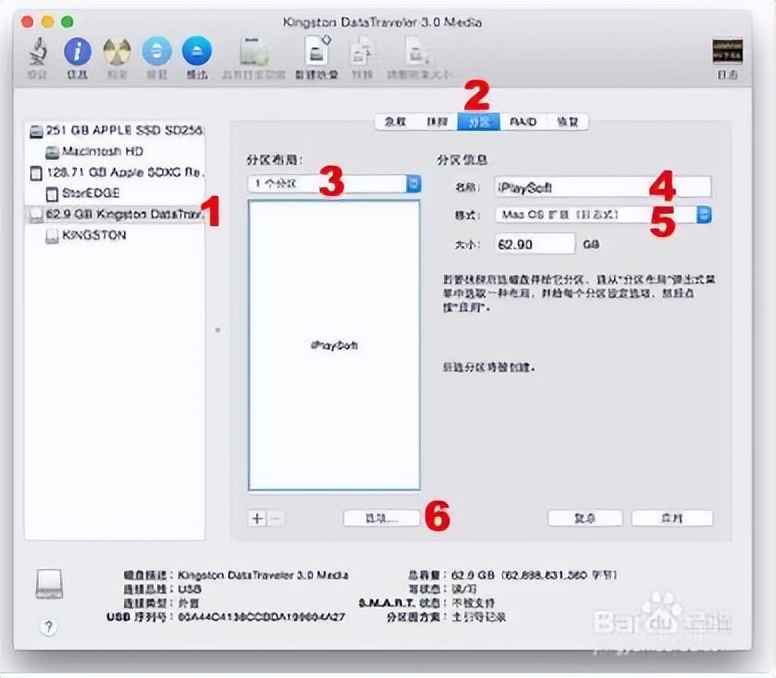
将“安装 OS X Yosemite”文件存放在“应用程序”文件夹中,然后启动“终端”。务必确保文件路径准确无误。杭州的小赵就因为路径出错,在制作启动盘时遭遇了失败。
将指令复制到“终端”后,按下回车键,系统会要求输入管理员密码。接下来,需要耐心等待启动盘的制作。制作过程中,屏幕上会显示诸如“将安装文件复制到磁盘...”的信息。当看到“复制完成”和“完成”的提示时,即表示启动盘已经制作成功。在执行命令时,务必保持连续性,很多用户往往会忽视这一点,结果导致启动盘制作失败。
U盘启动安装系统
完成启动盘制作后,便进入系统安装环节。将U盘插入,重启Mac电脑,持续按下「option」键,直至屏幕上显现出USB启动盘选项。选择U盘图标并回车,即可利用U盘安装Yosemite系统。据估算,每十个用户中大约有两人在此步骤因遗忘按下「option」键或按的时间不足,导致无法进入安装界面。
常见错误总结与避坑
操作过程中存在不少容易出错的地方,比如U盘容量设置、文件路径选择,还有可能忘记按确认键。据调查,大约有30%的用户在制作过程中遇到网络波动,导致下载的系统文件不完整,最终导致失败。因此,每一步都要仔细核对,比如下载系统文件时,必须确保文件完整无误。若遇到问题,应重新检查步骤,切勿轻言放弃。
在处理过程中,你是否遇到了特别棘手的难题?期待你在阅读完本文后,能够轻松克服MacBook系统版本过低的困扰。此外,也欢迎你点赞和将文章分享出去。